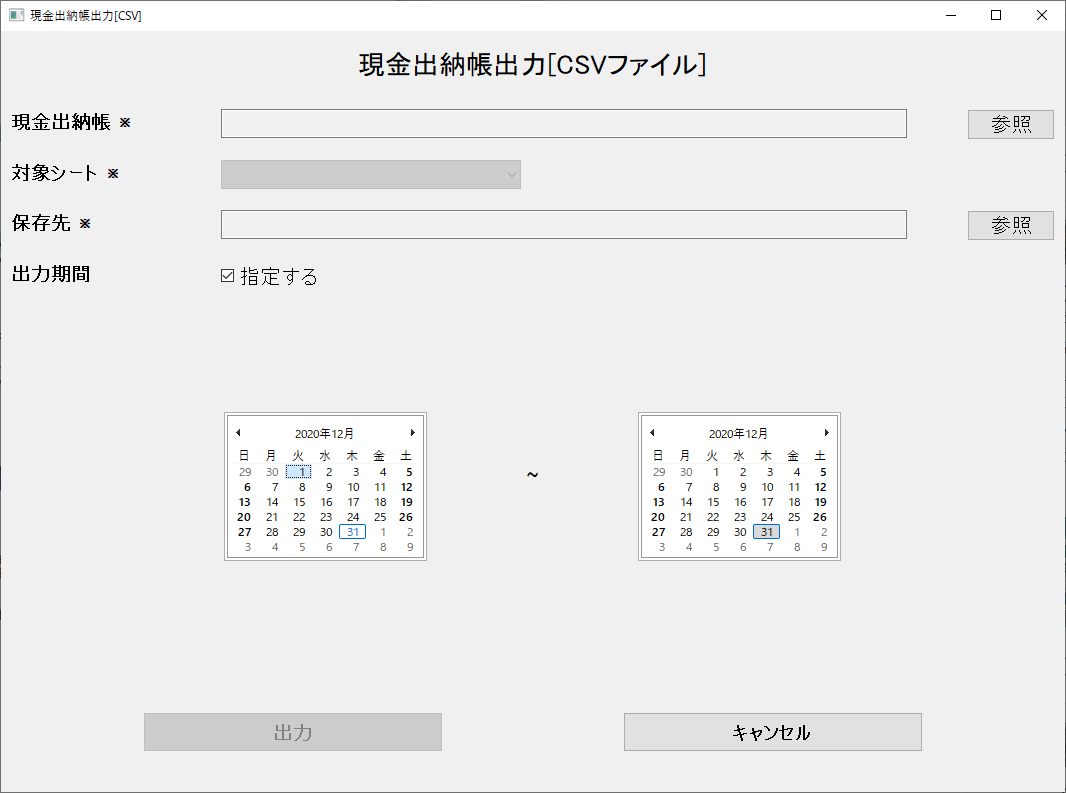UiPathStudioで簡単なワークフローを実際に作成してみる
やりたいこと
UiPath Studio を使用して実際にワークフローを作成してみる。
今回は実際にアクティビティを配置しながら作成を実施していく。
動作例
今回は初めてのワークフロー作成なので簡単な動作を自動化させてみる。
手順としては以下の通り。
- メモ帳を開く
- 「Hallo World !!」と入力
- 名前を付けて保存から「hallo.txt」というファイル名でデスクトップへ保存
実際に作成してみる
空のプロセスを作成
UiPath Studio を起動したらまずは空のプロセスを作成する。
名前や保存先などは任意でOK。
基本的な使い方
ワークフローを作成するエディタが開いたら、画面中央の「デザインパネル」に表示されている『Mainワークフローを開く』をクリックして、Mainワークフローを表示させる。
左側にある「アクティビティパネル」から使用する動作要素を選んでデザインパネルへ配置することでワークフローを作成することができる。
「メモ帳を開く」動作を追加
アクティビティパネルから「アプリケーションを開く」を選び、デザインパネルへドラッグ&ドロップする。
シーケンス > アプリケーションを開く > Do
という構成のワークフローが自動的に作成される。
このとき、"シーケンス"や"アプリケーションを開く"の枠の右側に「!」が表示されているが、これは配置内容に不備がある場合に表示されるマークである。
"アプリケーションを開く"の下に「画面上でウィンドウを指定」とう項目があるため、それをクリックしてメモ帳を指定する。(あらかじめメモ帳を開いておく必要がある)
ここまでできたら下のような感じになる。

正常動作するか確認するため、画面左上の「ファイルをデバッグ(F6)」を押下してメモ帳が自動的に立ち上がることを確認してみる。
(このとき、あらかじめメモ帳を閉じておくことを推奨する)
メモ帳に「Hello World !!」と書き込む
アクティビティパネルから"文字を入力"を選択し、アプリケーションを開く配下のDoに設置する。
"文字を入力"配下に「ウィンドウ内で要素を指定」という項目があるので、クリックしてメモ帳の記入欄を選択。
Text値の指定箇所にて『"Hello World !!"』と入力する。
この時の注意点として、テキストはダブルクォーテーション(")で囲む必要がある。
ここまで出来たら下のような感じになる。
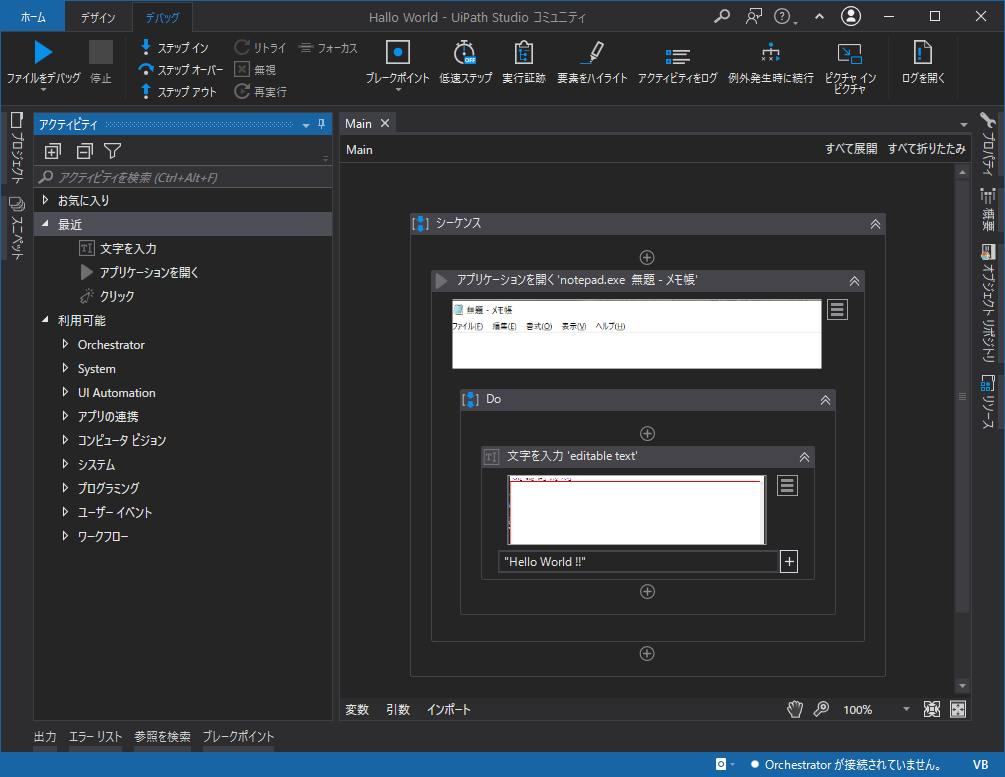
デスクトップへ新規保存
ファイルの新規保存をするには以下の手順が必要になる。
- 「ファイル」をクリック
- 「名前を付けて保存」をクリック
- 「デスクトップ」をクリック
- ファイル名を「hello.txt」に変更
- 「保存」をクリック
なので、先に作成した"アプリケーションを開く"以降に"クリック"を4つと、"文字を入力"を1つをアクティビティパネルから配置する。
この時の注意点として『2. 「名前を付けて保存」をクリック』をどうするのかという疑問が残る。
2は1を実施した後に表示される内容であるため、単純にはUI要素を指定できない。そのため、UI要素を指定するモードを中断する必要がある。それを実施するには「F2」を押下したら良い。画面右下に3秒のカウントダウンが開始するので、その間にファイルをクリックして名前を付けた保存を表示させておくことでUI要素を指定することができる。以下のような小さなウィンドが右下に表示されるのを目印にしたらよい。
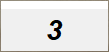
これらの配置が完了したら、おおよそ以下のようなワークフローができるとおもう。
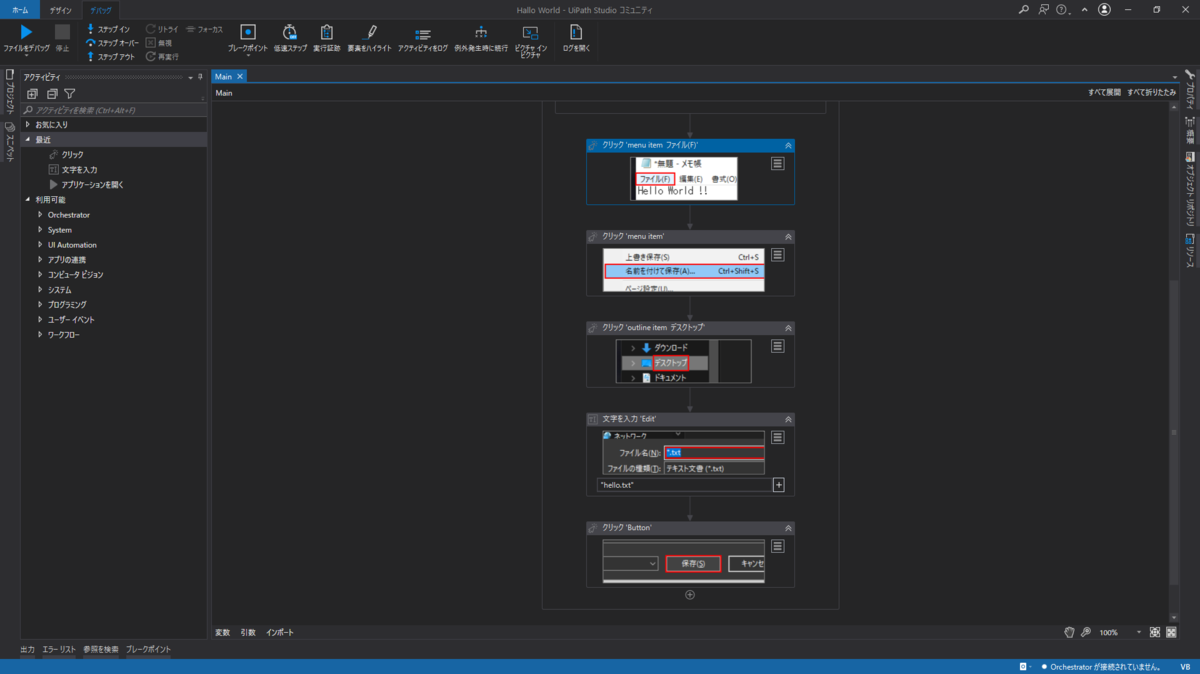
実際に動作させてみて動くかを確認できれば目標達成!!
UiPathStudioでの新規プロジェクトの作成方法について
プロジェクト新規作成方法
UiPaht Studio からプロジェクトの新規作成方法について。
前提
UiPath Studioを起動しておくこと。
新規プロジェクトの作成
1. 新規プロジェクトからの選択
「新規プロジェクト」の項目から作成することができる。
- プロセス
- ライブラリ
- テンプレート
1は基本的な自動処理を作成する際に選択する。
2は他者と共通して使用する部品を作成する際に選択する。
3はプロジェクトで使用するテンプレートの作成ができる。
今回はプロセスからプロジェクトを作成する。
補足 : テンプレートから新規作成
「テンプレートから新規作成」の項目から作成することができる。
- オーケストレーションプロセス
- バックグラウンドプロセス
- Robotic Enterprise Framework
- トリガーベースの有人の自動化
- トランザクションプロセス
テンプレートから作成ができるため、作業工数を減らすことができる他、他のプロジェクトと品質が一致しやすくなる。
UiPathの使用に慣れてきてきたら積極的に使用したら良いと思う。
2. プロセス名などの決定
「新しい空のプロセス」として"名前"・"場所"・"説明"の入力を求められる。
任意の内容を記載して「作成」ボタンを押下する。
3. エディター起動
プロジェクトの新規作成が完了したら以下のような画面が表示される。
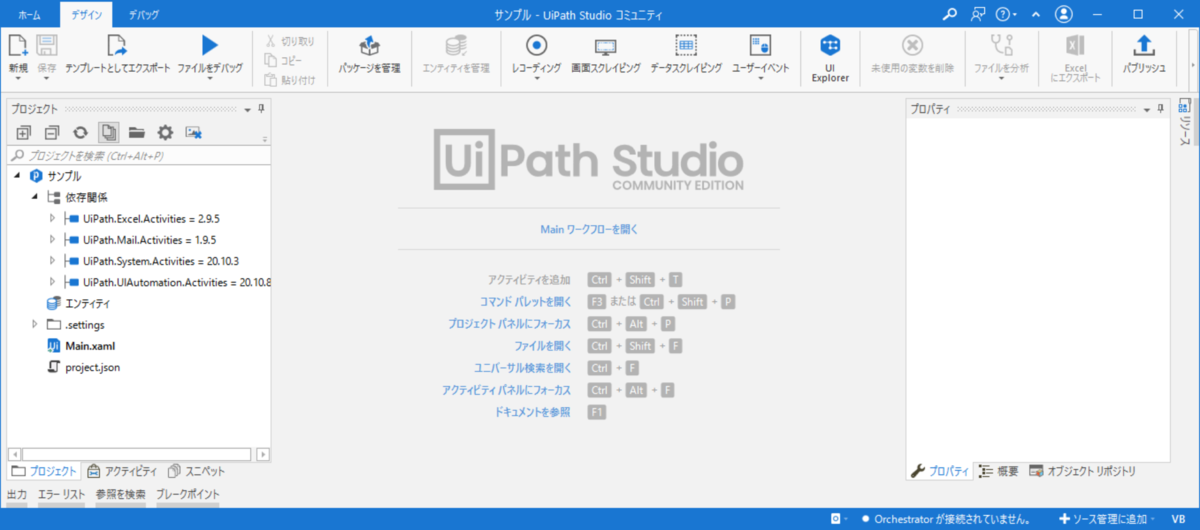
UiPathStudioの導入方法
やりたいこと
茨城県庁のRPA(Robotic Process Automation)導入の記事を読んで興味を持った。
(茨城県、RPA導入への道【前編】)
(茨城県、RPA導入への道【後編】)
調べてみたら、茨城県庁でも導入したらしいUiPathは、CommunityCloud版にて個人・小規模事業者向けに無料で使用できるらしいので、試しで使用してみる。
これが業務の方にも展開できないかを考慮しながら少しいじってみることにする。
なお、今回は教科書として『【初級編】RPAコンサルタントが教えるUiPath Studio ~RPA概要、無料のCommunity版導入も解説~』を使用する。
ちょうど安売りしていたので何かの出会いと思い購入してしまいました(・∀・)
Community版インストール
UiPath Platform 登録
UiPathのページから「トライアル開始」をすることで登録ができる。
UiPath Orchestrator に接続するために必要になる登録。後に使用するUiPath StudioのダウンロードもPlatform登録後に行えるので、何はともかく登録を行う。
UiPath Orchestrator とは
UiPathの統合管理ツール。開発が進むにつれて野良ロボットが蔓延することを防ぐ一助になるツール。
『【UiPath Orchestratorとは?】導入効果やメリットについて』が参考になる。
UiPath Studio とは
業務自動化をするロボットを開発するためのツール。
『UiPathとは!UiPath studioの使い方も解説【入門者向け】』が参考になる。簡単な使い方も紹介されているので、どんなものかもわかりやすいと思う。
UiPath Studio のダウンロード
UiPath Platform 登録が完了したら、Automation Cloudの画面に遷移される。
UiPath Studio のダウンロードボタンがあるので、クリックしてダウンロードする。
UiPath Studio のインストール
ダウンロードが完了したらSetupのexeから UiPath Studio をインストールする。
UiPath Studio の起動
起動
スタートメニューからUiPathStudioを選択して起動をする。
サインイン
起動後にサインインを求めれれる。
Orchestratorに接続する必要がある場合は、Platform 登録で実施した内容でサインインをする。
オフラインで作業したい場合は左下にある「マシンキーを使用」⇒「ライセンスキーを使用」⇒「Community Editionをオフラインでしようする」を選べばいい。
プロファイル選択
以下の3つのプロファイルのうちどれを使用するかを求められる。
- UiPath Studio Pro
- UiPath Studio
- UiPath Stuido X
1 は Studio IDE ライセンスプランなので、今回の私の場合は選択不可。
2 はプログラミング経験者向けのもの
3 はプログラミング未経験者で簡単な自動化ロボットを作成したい人向けのもの
今回は「2」を選択する。後でいくらでも変更できるので特に気にしなくていいと思う。
更新プログラムチャネル選択
- プレビュー
- 安定
正直どちらを選択しても良い。今回は「プレビュー」を選択。
ソース管理サポート選択
- Git
- SVN
- TFS
ソース管理をしたい場合にチェックを入れておけばいいけど、とりあえずはデフォルトの全チェックで問題は無い。
「Studio」へようこそ画面
基本的に無視して良い。
気になればビデオを見たりチュートリアルを実施したりすることができる。
起動のたびに表示されるので、煩わしいと感じる場合は「今後表示しない」にチェックを入れて画面を閉じたらよい。
以下のような画面が表示できれば正常にインストールされていると考えて良いと思う。
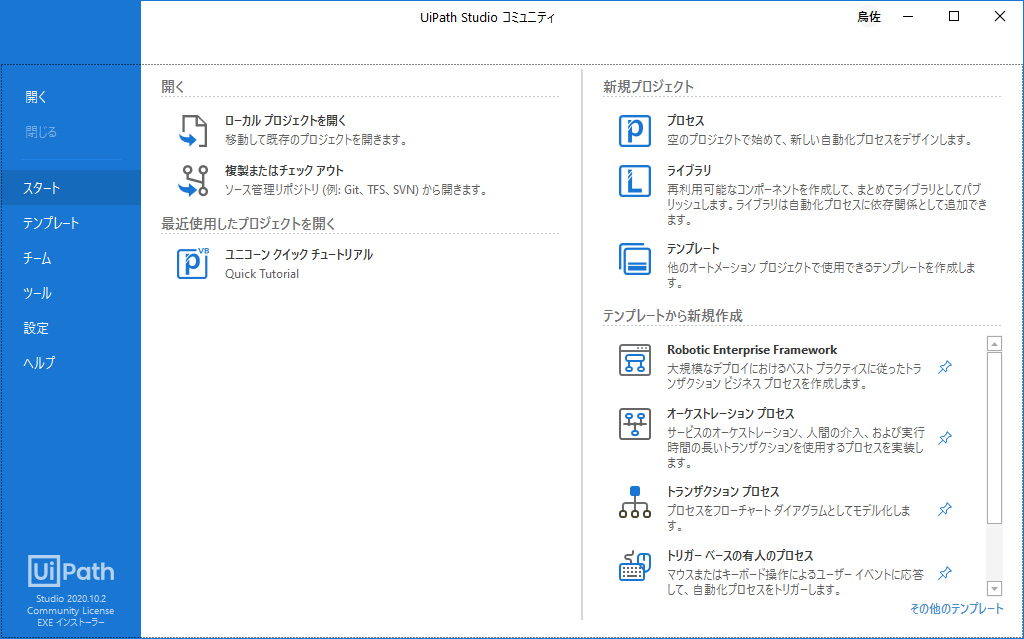
消費税区分作成
ざっくりな機能説明
消費税対応の機能の一つ。
消費税区分・消費税率の2つの情報から決定づけられるが、この度はこの内の『消費税区分』の設定ができるようにする。
(簡易課税の場合は業種についても設定ができるようにしなければならない)
消費税区分は「対象外」だとか「非課税」だとか「有価証券売却」などを決定する。
財務会計R4側でそれらの情報を纏められているので、それを利用して設定できるようにする。
また、CSVに出力する際は、主科目・補助科目の登録をした際に一緒に登録された『貸借区分』と共に考慮しなければならない。
消費税区分作成画面
画面イメージとしては以下のような感じ。
基本的には特殊科目設定のときと同じ。
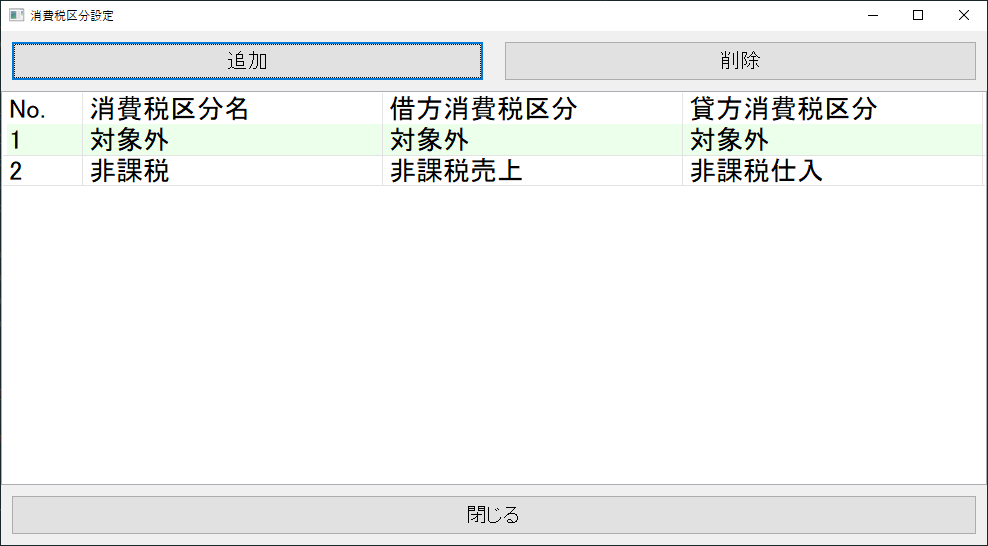
追加
消費税区分を作成する際は、「追加」ボタンを押下する。
モーダルウィンドウで『消費税区分設定』画面を呼び出す。この画面上で消費税区分の各種設定を行う。
消費税区分設定画面 - 新規作成

削除
不要な消費税区分の情報を選択した状態で「削除」ボタンを押下するとDBからデリートされる。
複数指定されている場合は一括して消費税区分が削除される。
編集
既に作成されている消費税区分の情報をダブルクリックする。
モーダルウィンドウで『消費税区分設定』画面が表示される。修正したい項目をやり直し、サイド登録をし直すことで編集を実施する。
消費税区分設定画面 - 編集
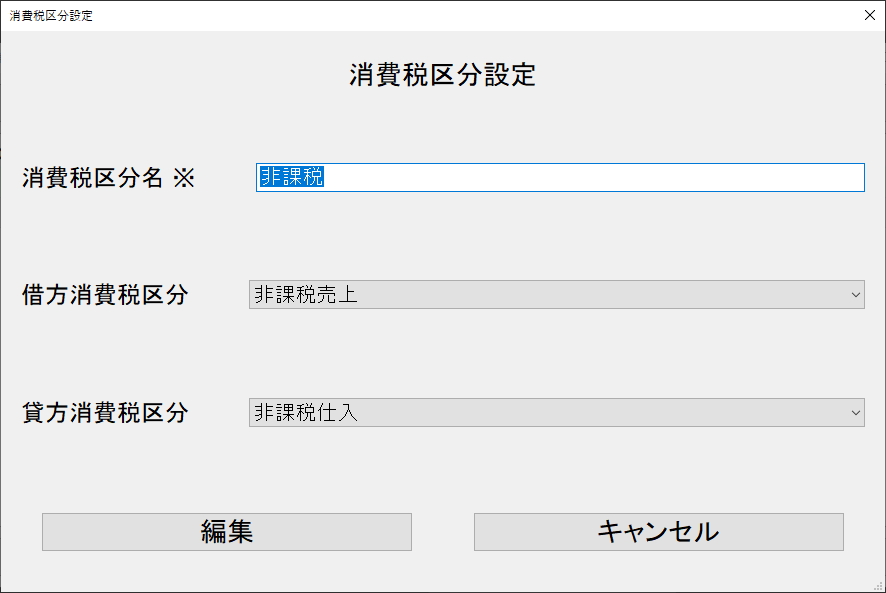
DB
tax_type
消費税区分の情報を格納する。
| カラム名 | 主キー | 型 | 備考 |
|---|---|---|---|
| id | ○ | Integer | autoincrementをTrueに設定 |
| tax_type_name | String | 消費税区分名を格納 uniqueをTrueに設定 |
|
| dr_tax_type | String | 貸借区分が『借』である科目が使用する消費税区分名称を格納 | |
| dr_tax_type_code | String | 貸借区分が『借』である科目が使用する消費税区分コードを格納 | |
| cr_tax_type | String | 貸借区分が『貸』である科目が使用する消費税区分名称を格納 | |
| cr_tax_type_code | String | 貸借区分が『貸』である科目が使用する消費税区分コードを格納 |
設定ファイル
消費税区分情報(財務会計R4で規定されている情報)はyamlファイルに書き出して管理するようにする。
設定内容は以下の通り。
対象外: '00' 不明: '99' 課税売上(22条): '04' 売上海外支店: '07' 課税売上みなし(抜): '08' 課税売上みなし(込): '09' 有価証券売却: '10' 課税売上(抜): '01' 課税売上(込): '02' 非課税売上: '20' 輸出売上: '05' 輸出売上(非課税): '06' 課税売上返還(22条): '14' 売上海外支店返還: '17' 課税売上返還(抜): '11' 課税売上返還(込): '12' 非課税売上返還: '21' 輸出売上返還: '15' 輸出売上返還(非課税): '16' 課税貸倒損失(22条): '25' 課税貸倒回収(22条): '28' 課税貸倒損失(抜): '23' 課税貸倒損失(込): '24' 課税貸倒回収(抜): '26' 課税貸倒回収(込): '27' 仕入対課税(22条): '33' 仕入対課税返還(22条): '37' 輸入対課税返還: '38' 仕入対課税(抜): '31' 仕入対課税(込): '32' 仕入対非課税(抜): '51' 仕入対非課税(込): '52' 仕入共通(抜): '41' 仕入共通(込): '42' 非課税仕入: '30' 仕入共通(22条): '43' 仕入共通返還(22条): '47' 輸入共通返還: '48' 仕入対課税返還(抜): '35' 仕入対課税返還(込): '36' 仕入対非課税返還(抜): '55' 仕入対非課税返還(込): '56' 仕入共通返還(抜): '45' 仕入共通返還(込): '46' 輸入国税込(対課税): '64' 輸入国税込(対非課税): '66' 輸入国税込(共通): '65' 輸入地税込(対課税): '67' 輸入地税込(対非課税): '69' 輸入地税込(共通): '68' 仕入対非課税(22条): '53' 仕入対非課税返還(22): '57' 輸入対非課税返還: '58' 輸入対課税: '34' 輸入対非課税: '54' 輸入共通: '44' 輸入地方税(対課税): '61' 輸入地方税(対非課税): '63' 輸入地方税(共通): '62' 不課税売上: '80' 不課税仕入: '81' 随時入力: '90' 輸入国地税(対課税): '71' 輸入国地税(対非課税): '73' 輸入国地税(共通): '72' 輸入国地込(対課税): '74' 輸入国地込(対非課税): '76' 輸入国地込(共通): '75' 特定課税仕入(対課税売上): '91' 特定課税仕入(対非課税売上): '95' 特定課税仕入(共通): '93' 特定課税仕入返還(対課税売上): '92' 特定課税仕入返還(対非課税売上): '96' 特定課税仕入返還(共通): '94'
ちなみに、財務会計R4で紹介されている表は以下の通り。
(記載内容は同じ)
| 消費税区分 | 応援用コード |
|---|---|
| 対象外 | 00 |
| 不明 | 99 |
| 課税売上(22条) | 04 |
| 売上海外支店 | 07 |
| 課税売上みなし(抜) | 08 |
| 課税売上みなし(込) | 09 |
| 有価証券売却 | 10 |
| 課税売上(抜) | 01 |
| 課税売上(込) | 02 |
| 非課税売上 | 20 |
| 輸出売上 | 05 |
| 輸出売上(非課税) | 06 |
| 課税売上返還(22条) | 14 |
| 売上海外支店返還 | 17 |
| 課税売上返還(抜) | 11 |
| 課税売上返還(込) | 12 |
| 非課税売上返還 | 21 |
| 輸出売上返還 | 15 |
| 輸出売上返還(非課税) | 16 |
| 課税貸倒損失(22条) | 25 |
| 課税貸倒回収(22条) | 28 |
| 課税貸倒損失(抜) | 23 |
| 課税貸倒損失(込) | 24 |
| 課税貸倒回収(抜) | 26 |
| 課税貸倒回収(込) | 27 |
| 仕入対課税(22条) | 33 |
| 仕入対課税返還(22条) | 37 |
| 輸入対課税返還 | 38 |
| 仕入対課税(抜) | 31 |
| 仕入対課税(込) | 32 |
| 仕入対非課税(抜) | 51 |
| 仕入対非課税(込) | 52 |
| 仕入共通(抜) | 41 |
| 仕入共通(込) | 42 |
| 非課税仕入 | 30 |
| 仕入共通(22条) | 43 |
| 仕入共通返還(22条) | 47 |
| 輸入共通返還 | 48 |
| 仕入対課税返還(抜) | 35 |
| 仕入対課税返還(込) | 36 |
| 仕入対非課税返還(抜) | 55 |
| 仕入対非課税返還(込) | 56 |
| 仕入共通返還(抜) | 45 |
| 仕入共通返還(込) | 46 |
| 輸入国税込(対課税) | 64 |
| 輸入国税込(対非課税) | 66 |
| 輸入国税込(共通) | 65 |
| 輸入地税込(対課税) | 67 |
| 輸入地税込(対非課税) | 69 |
| 輸入地税込(共通) | 68 |
| 仕入対非課税(22条) | 53 |
| 仕入対非課税返還(22) | 57 |
| 輸入対非課税返還 | 58 |
| 輸入対課税 | 34 |
| 輸入対非課税 | 54 |
| 輸入共通 | 44 |
| 輸入地方税(対課税) | 61 |
| 輸入地方税(対非課税) | 63 |
| 輸入地方税(共通) | 62 |
| 不課税売上 | 80 |
| 不課税仕入 | 81 |
| 随時入力 | 90 |
| 輸入国地税(対課税) | 71 |
| 輸入国地税(対非課税) | 73 |
| 輸入国地税(共通) | 72 |
| 輸入国地込(対課税) | 74 |
| 輸入国地込(対非課税) | 76 |
| 輸入国地込(共通) | 75 |
| 特定課税仕入(対課税売上) | 91 |
| 特定課税仕入(対非課税売上) | 95 |
| 特定課税仕入(共通) | 93 |
| 特定課税仕入返還(対課税売上) | 92 |
| 特定課税仕入返還(対非課税売上) | 96 |
| 特定課税仕入返還(共通) | 94 |
勘定科目取込[CSVファイル取込] 修正1
修正内容
消費税対応をするにあたり、主科目・補助科目の「貸借区分」「消費税区分」が必要になることが判明したので、テーブルのカラムを増設する。
財務会計R4で科目情報のCSVを抽出する際に全項目を選択して出力するようにする。
主科目情報
財務会計R4にて取得できるCSVファイルの内容は以下の通り。
| 項目名 | 形式 | 備考 |
|---|---|---|
| 勘定科目コード | 1~4桁?までの数値 | |
| 勘定科目名 | 任意の文字列 | |
| 勘定科目略称名 | 任意の文字列 | |
| 貸借区分 | 「借」か「貸」のどちらかの文字列 | |
| 借方消費税区分 | 借方に指定された場合の「消費税区分」 | |
| 貸方消費税区分 | 貸方に指定された場合の「消費税区分」 | |
| 分類 |
補助科目情報
財務会計R4にて取得できるCSVファイルの内容は以下の通り。
| 項目名 | 形式 | 備考 |
|---|---|---|
| 勘定科目コード | 1~4桁?までの数値 | |
| 勘定科目名 | 任意の文字列 | DBには登録しない 主科目情報から獲得するようにする |
| 勘定科目省略名 | 任意の文字列 | DBには登録しない 主科目情報から獲得するようにする |
| 補助科目コード | 1~4桁?までの数値 | |
| 補助科目名 | 任意の文字列 | |
| 補助略称名 | 任意の文字列 | |
| 貸借区分 | 「借」か「貸」のどちらかの文字列 | |
| 借方消費税区分 | 借方に指定された場合の「消費税区分」 | |
| 貸方消費税区分 | 貸方に指定された場合の「消費税区分」 |
DB
main_accountsテーブル
主科目の情報を取り込むテーブル。
カラムは以下のように設定。
| カラム名 | 主キー | 型 | 備考 |
|---|---|---|---|
| id | ○ | Integer | autoincrementをTrueに設定 |
| code | Integer | 主科目コードを格納 | |
| name | String | 主科目名を格納 | |
| abbreviation | String | 主科目名略称名を格納 | |
| dr_cr | String | 貸借区分を格納 | |
| dr_tax_type | String | 借方消費税区分を格納 | |
| dr_tax_type_code | String | 借方消費税区分コードを格納 | |
| cr_tax_type | String | 貸方消費税区分を格納 | |
| cr_tax_type_code | String | 貸方消費税区分コードを格納 | |
| classification | String | 分類を格納 |
sub_accountsテーブル
補助科目の情報を取り込むテーブル。
カラムは以下のように設定。
| カラム名 | 主キー | 型 | 備考 |
|---|---|---|---|
| id | ○ | Integer | autoincrementをTrueに設定 |
| code | Integer | 主科目コードを格納 | |
| sub_code | Integer | 補助科目コードを格納 | |
| sub_name | String | 補助科目名を格納 | |
| sub_abbreviation | String | 補助科目省略名を格納 | |
| dr_cr | String | 貸借区分を格納 | |
| dr_tax_type | String | 借方消費税区分を格納 | |
| dr_tax_type_code | String | 借方消費税区分コードを格納 | |
| cr_tax_type | String | 貸方消費税区分を格納 | |
| cr_tax_type_code | String | 貸方消費税区分コードを格納 |
特殊科目作成画面
ざっくりな機能説明
顧客から提供された現金出納帳の科目名が、財務会計R4の科目名と必ずしも一致するとは限らない。
その対応として、顧客が指定した科目が、財務会計R4上ではどの科目を示すのかを予めユーザ側で登録し、その情報をもって現金出納帳出力[CSV]を行う。
補助科目があるものなどは基本的にこの作業が必要になる。
(顧客側に手間を掛けさせないため、現金出納帳(Excel)の科目指定は一箇所しか設けない為)
また、製造費用と一般管理費用とで同じ名称の科目が存在する場合もこの科目登録が必須となる。
(財務会計R4の場合、一般管理費は500番台、製造費用は400番台を使用する。現在、現金出納帳出力[CSV]を実施する際は、一般管理費を優先して使用するように調整している。具体的には同じ科目名が複数存在する場合は番号の大きいものを優先して使用するようにしている。なので、同じ科目名でも一般管理費用が500番台、製造費用が4000番台で登録されていれば、後者が使用される。これを明確に分ける為にも現金出納帳(Excel)側に対してもある程度の工夫が必要となる)
特殊科目作成画面
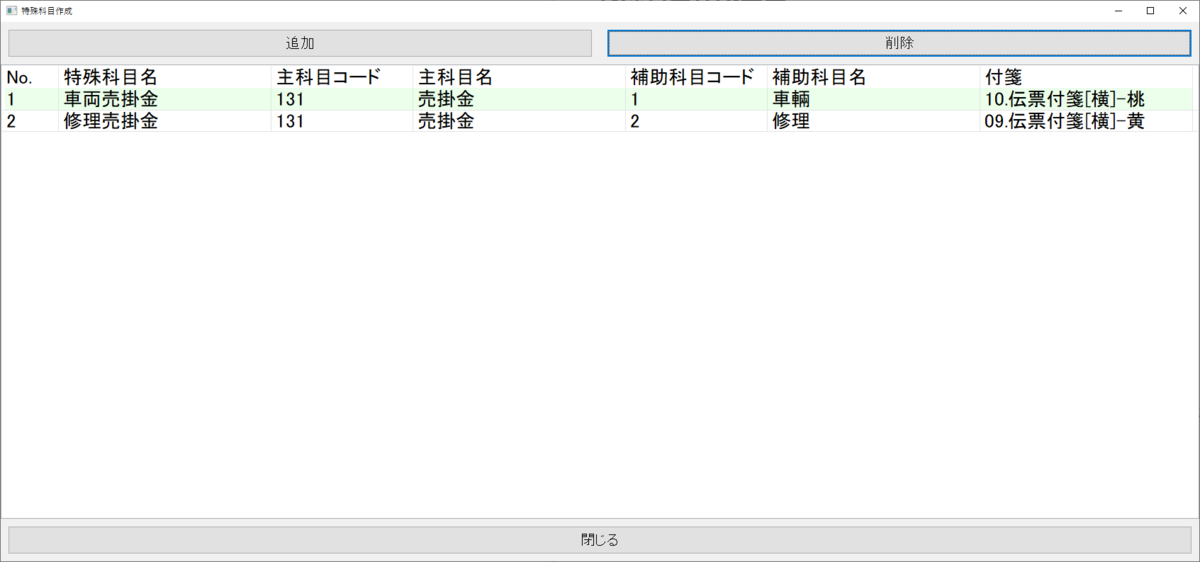
追加
特殊科目を作成する際、「追加」ボタンを押下する。
モーダルウィンドウで『特殊科目設定』画面を呼び出す。この画面上で特殊科目の各種設定を行う。
特殊科目設定画面 - 新規作成
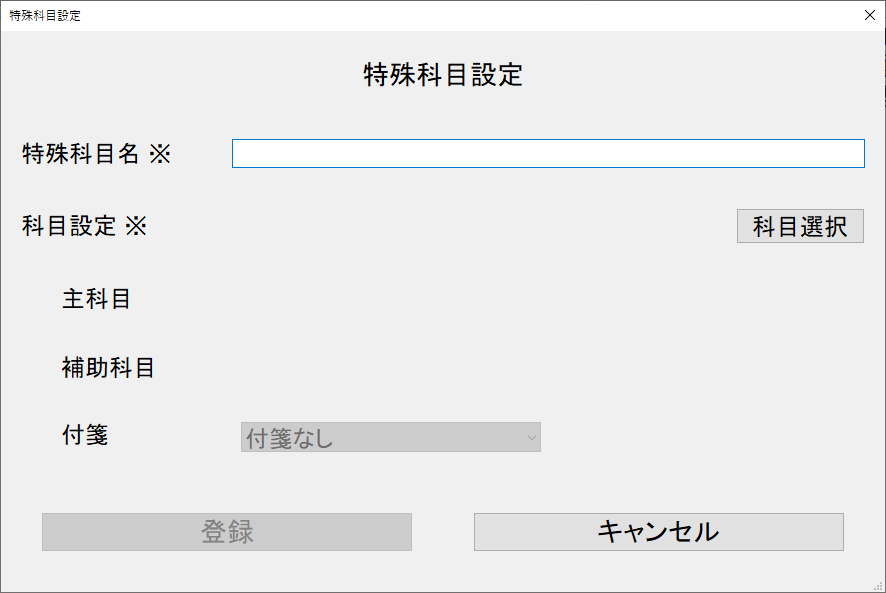
削除
不要な特殊科目を選択した状態で、「削除」ボタンを押下すると削除が実施される。
複数指定されている場合は一括して特殊科目が削除される。
編集
既に作成されている特殊科目をダブルクリックする。
モーダルウィンドウで『特殊科目設定』画面が表示される。修正したい項目をやり直して、再度登録し直す。
特殊科目設定画面 - 編集

DB
original_accounts
特殊科目の情報を格納する。
| カラム名 | 主キー | 型 | 備考 |
|---|---|---|---|
| id | ○ | Integer | autoincrementをTrueに設定 |
| original_account | String | 特殊科目名を格納 uniqueをTrueに設定 |
|
| code | Integer | 主科目コードを格納 | |
| sub_code | Integer | 補助科目コードを格納 | |
| tag | String | 付箋情報を格納 | |
| tag_name | String | 付箋情報名称を格納 |
現金出納帳[CSV]作成
ざっくりな機能説明
Excelで作成された現金出納帳を取り込み、財務会計R4へ取り込みができるCSVファイルへデータを整形する。
この機能を実行する前には、『科目情報取込』と『現金出納帳-取込設定』だけは最低限実行しておく必要がある(必要最低限の情報を入力しておいてもらう)。
現金出納帳 → Excelファイル指定
現金出納帳の情報が記載されたExcelファイルを指定してもらう。
「参照」ボタンからファイルを選ぶ。
対象シート
選択したExcelファイルでどのシートが対象なのかを選択してもらう。
現金出納帳を選択した段階でコンボボックスにシート情報が全て登録される。
ユーザはそのコンボボックスから特定のシートを選択してもらう。
ファイル保存先
財務会計R4へ取り込むCSVファイルのファイル名と出力先を指定してもらう。
拡張子としては「.csv」か「.txt」のどちらかで出力されることを想定する。
(どのような拡張子でも出力可能)
出力期間
現金出納帳の内容にて複数年・複数月に跨り登録されていることを考慮して、CSVファイルへ出力する期間を指定できるようにする。
出力期間の出力有無についてはチェックボックスにて行う。
期間指定はカレンダーから選択する。
出力結果CSVファイル
出力されるCSVファイルは以下のような形式であれば財務会計R4で取込可能となる。
(必須項目 → ○ / 必要に応じて求められるもの → △)
| No. | 項目名 | 必須 | 桁数 | 備考 |
|---|---|---|---|---|
| 01 | 月種別 | 1 | 0:通常 [デフォルト] 1:第1四半期 2:第2四半期 3:第3四半期 4:期末 |
|
| 02 | 種別 | 1 | 0:通常 [デフォルト] S:先行 |
|
| 03 | 形式 | 1 | 1:入金 2:出金 3:振替 [伝票を纏めたい場合はコレ] 4:単一 [基本的にはコレ] 5:帳簿 |
|
| 04 | 作成方法 | 1 | 0:手入力 [デフォルト] 1:自動作成 2:残高合併 3:伝票合併 |
|
| 05 | 付箋 | 1 | 0:付箋なし [デフォルト] A:赤(縦)(行付箋) B:青(縦)(行付箋) C:緑(縦)(行付箋) D:黄(縦)(行付箋) E:桃(縦)(行付箋) 1:赤(横)(伝票付箋) 2:青(横)(伝票付箋) 3:緑(横)(伝票付箋) 4:黄(横)(伝票付箋) 5:桃(横)(伝票付箋) |
|
| 06 | 伝票日付 | ○ | 8 | YYYYMMDD |
| 07 | 伝票番号 | 6 | 最大6桁の数字 ※ 未入力の場合は、現在登録されている仕訳の伝票番号から「最後の番号+1」とされる。 ※ ここで示した番号が、現在登録されている最後の仕訳の伝票番号よりかけ離れて大きな番号を振り分けた場合でも、取り込まれる際は「最後の番号+1」から順次付与される。 ※ 飛び番で番号を与えても、取り込まれる際に順番が整理される。 ※ 「000001」のように頭に0を付与しても正常に読み込んでくれる。 |
|
| 08 | 伝票適用 | 40 | 基本使わない | |
| 09 | 枝番 | 3 | 1~999の数字 | |
| 10 | 借方部門 | △ | 6 | 部門を指定する必要がある場合に指定 部門コードを指定する |
| 11 | 借方部門名 | △ | 30 | 部門コードの指定があれば名称指定は不要 |
| 12 | 借方科目 | ○ | 6 | 科目コードを指定する |
| 13 | 借方科目名 | 24 | 科目コードの指定があれば名称指定は不要 | |
| 14 | 借方補助 | △ | 6 | 補助科目がある場合は必ず指定する必要がある 補助科目コードを指定する |
| 15 | 借方補助科目名 | △ | 24 | 補助科目コードの指定があれば名称指定は不要 |
| 16 | 借方金額 | ○ | 12 | 最大12桁の数字(マイナス可) ※ 借方金額・貸方金額の何れかに指定があれば取り込まれる。ただし、金額指定をしていない方は、科目を指定していても『諸口』として扱われるため注意のこと。 ※ 借方金額・貸方金額の金額が不一致の場合は以下のような仕訳がなされる。 借方科目 諸口 諸口 貸方科目 なお、強制的に『複合仕訳』になるので注意すること。 ※ 借方金額・貸方金額のどちらも未入力の場合は『諸口』とはならずに、金額が「0」として登録される。 |
| 17 | 借方消費税コード | 2 | 「消費税区分コード」の「応援用コード」を指定 | |
| 18 | 借方消費税業種 | 1 | 「消費税業種」の「業種コード」を指定 | |
| 19 | 借方消費税税率 | 2 | 「消費税率」の「税率」を指定(「.0」省略可) | |
| 20 | 借方資金区分 | 2 | 基本使わない | |
| 21 | 借方任意項目1 | 10 | 基本使わない | |
| 22 | 借方任意項目2 | 10 | 基本使わない | |
| 23 | 貸方部門 | △ | 6 | 部門を指定する必要がある場合に指定 部門コードを指定する |
| 24 | 貸方部門名 | △ | 30 | 部門コードの指定があれば名称指定は不要 |
| 25 | 貸方科目 | ○ | 6 | 科目コードを指定する |
| 26 | 貸方科目名 | 24 | 科目コードの指定があれば名称指定は不要 | |
| 27 | 貸方補助 | △ | 6 | 補助科目がある場合は必ず指定する必要がある 補助科目コードを指定する |
| 28 | 貸方補助科目名 | △ | 24 | 補助科目コードの指定があれば名称指定は不要 |
| 29 | 貸方金額 | ○ | 12 | 最大12桁の数字(マイナス可) ※ 借方金額・貸方金額の何れかに指定があれば取り込まれる。ただし、金額指定をしていない方は、科目を指定していても『諸口』として扱われるため注意のこと。 ※ 借方金額・貸方金額の金額が不一致の場合は以下のような仕訳がなされる。 借方科目 諸口 諸口 貸方科目 なお、強制的に『複合仕訳』になるので注意すること。 ※ 借方金額・貸方金額のどちらも未入力の場合は『諸口』とはならずに、金額が「0」として登録される。 |
| 30 | 貸方消費税コード | 2 | 「消費税区分コード」の「応援用コード」を指定 | |
| 31 | 貸方消費税業種 | 1 | 「消費税業種」の「業種コード」を指定 | |
| 32 | 貸方消費税税率 | 2 | 「消費税率」の「税率」(「.0」省略可) | |
| 33 | 貸方資金区分 | 2 | 基本使わない | |
| 34 | 貸方任意項目1 | 10 | 基本使わない | |
| 35 | 貸方任意項目2 | 10 | 基本使わない | |
| 36 | 適用 | 96 | ||
| 37 | 期日 | 8 | YYYMMDD | |
| 38 | 証番号 | 10 | ||
| 39 | 入力マシン | 20 | ||
| 40 | 入力ユーザ | 40 | ||
| 41 | 入力アプリ | 30 | ||
| 42 | 入力会社 | 40 | ||
| 43 | 入力日付 | 8 | YYYYMMDD |
基本的には必須項目のみを埋める形で出力するようにする。
# 作成してみた
画面イメージとしては以下のような感じ。
期間指定なし
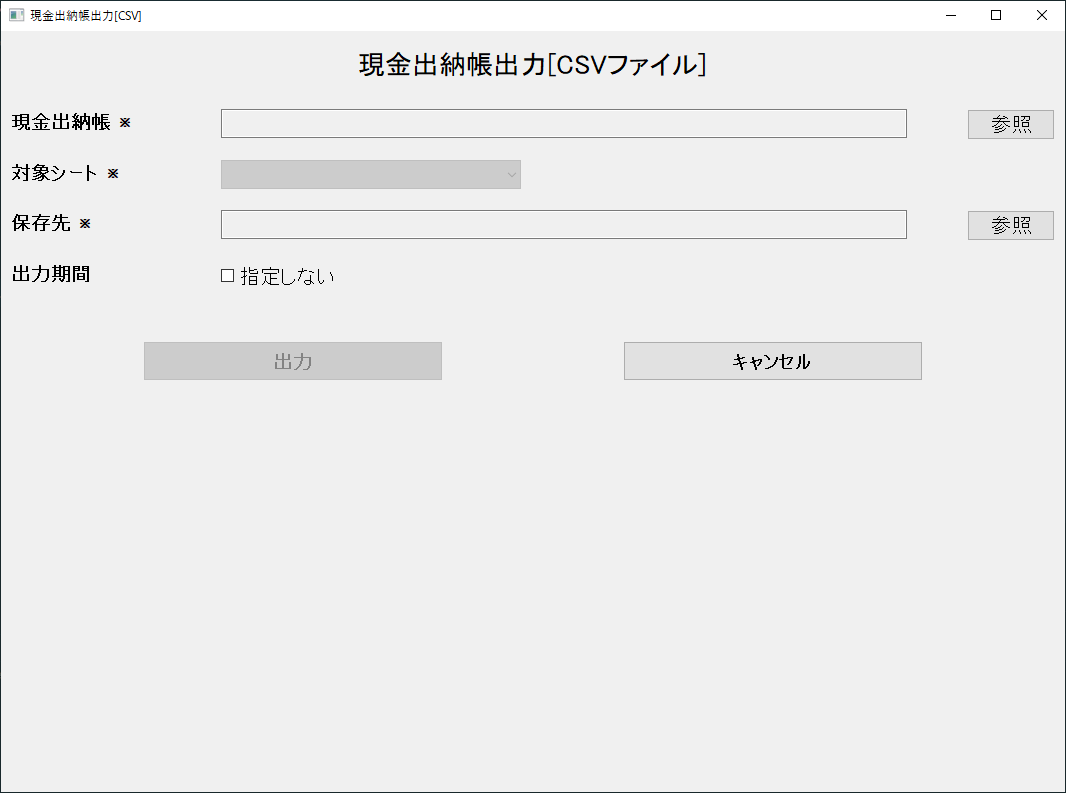
期間指定あり