UiPathStudioで簡単なワークフローを実際に作成してみる
やりたいこと
UiPath Studio を使用して実際にワークフローを作成してみる。
今回は実際にアクティビティを配置しながら作成を実施していく。
動作例
今回は初めてのワークフロー作成なので簡単な動作を自動化させてみる。
手順としては以下の通り。
- メモ帳を開く
- 「Hallo World !!」と入力
- 名前を付けて保存から「hallo.txt」というファイル名でデスクトップへ保存
実際に作成してみる
空のプロセスを作成
UiPath Studio を起動したらまずは空のプロセスを作成する。
名前や保存先などは任意でOK。
基本的な使い方
ワークフローを作成するエディタが開いたら、画面中央の「デザインパネル」に表示されている『Mainワークフローを開く』をクリックして、Mainワークフローを表示させる。
左側にある「アクティビティパネル」から使用する動作要素を選んでデザインパネルへ配置することでワークフローを作成することができる。
「メモ帳を開く」動作を追加
アクティビティパネルから「アプリケーションを開く」を選び、デザインパネルへドラッグ&ドロップする。
シーケンス > アプリケーションを開く > Do
という構成のワークフローが自動的に作成される。
このとき、"シーケンス"や"アプリケーションを開く"の枠の右側に「!」が表示されているが、これは配置内容に不備がある場合に表示されるマークである。
"アプリケーションを開く"の下に「画面上でウィンドウを指定」とう項目があるため、それをクリックしてメモ帳を指定する。(あらかじめメモ帳を開いておく必要がある)
ここまでできたら下のような感じになる。

正常動作するか確認するため、画面左上の「ファイルをデバッグ(F6)」を押下してメモ帳が自動的に立ち上がることを確認してみる。
(このとき、あらかじめメモ帳を閉じておくことを推奨する)
メモ帳に「Hello World !!」と書き込む
アクティビティパネルから"文字を入力"を選択し、アプリケーションを開く配下のDoに設置する。
"文字を入力"配下に「ウィンドウ内で要素を指定」という項目があるので、クリックしてメモ帳の記入欄を選択。
Text値の指定箇所にて『"Hello World !!"』と入力する。
この時の注意点として、テキストはダブルクォーテーション(")で囲む必要がある。
ここまで出来たら下のような感じになる。
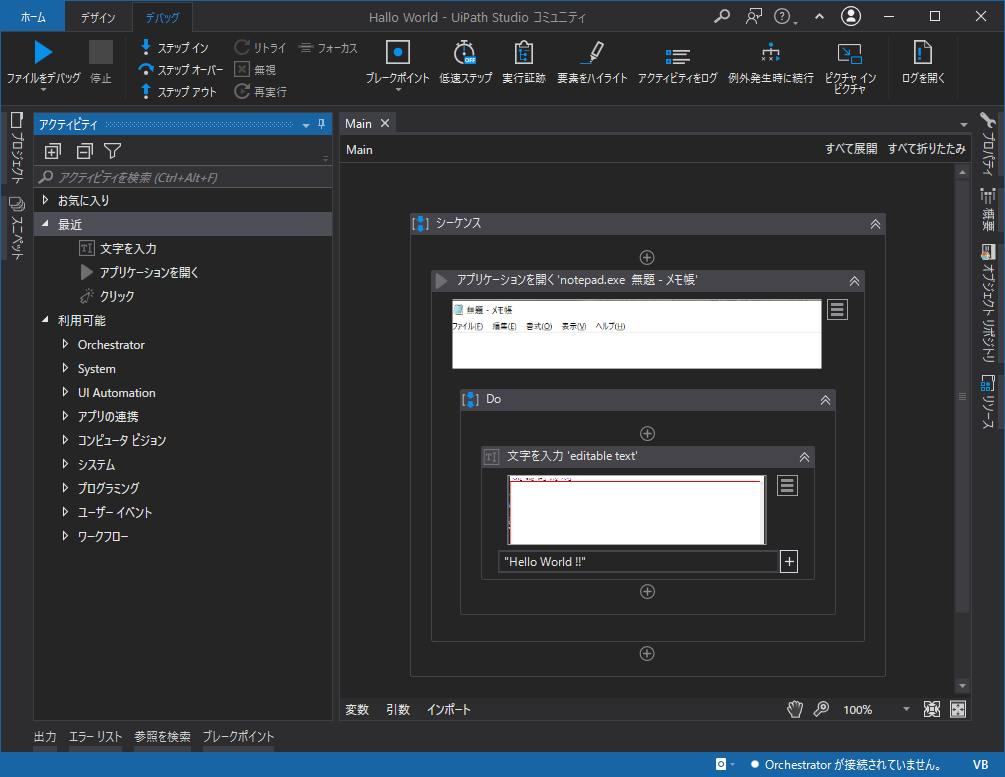
デスクトップへ新規保存
ファイルの新規保存をするには以下の手順が必要になる。
- 「ファイル」をクリック
- 「名前を付けて保存」をクリック
- 「デスクトップ」をクリック
- ファイル名を「hello.txt」に変更
- 「保存」をクリック
なので、先に作成した"アプリケーションを開く"以降に"クリック"を4つと、"文字を入力"を1つをアクティビティパネルから配置する。
この時の注意点として『2. 「名前を付けて保存」をクリック』をどうするのかという疑問が残る。
2は1を実施した後に表示される内容であるため、単純にはUI要素を指定できない。そのため、UI要素を指定するモードを中断する必要がある。それを実施するには「F2」を押下したら良い。画面右下に3秒のカウントダウンが開始するので、その間にファイルをクリックして名前を付けた保存を表示させておくことでUI要素を指定することができる。以下のような小さなウィンドが右下に表示されるのを目印にしたらよい。
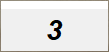
これらの配置が完了したら、おおよそ以下のようなワークフローができるとおもう。
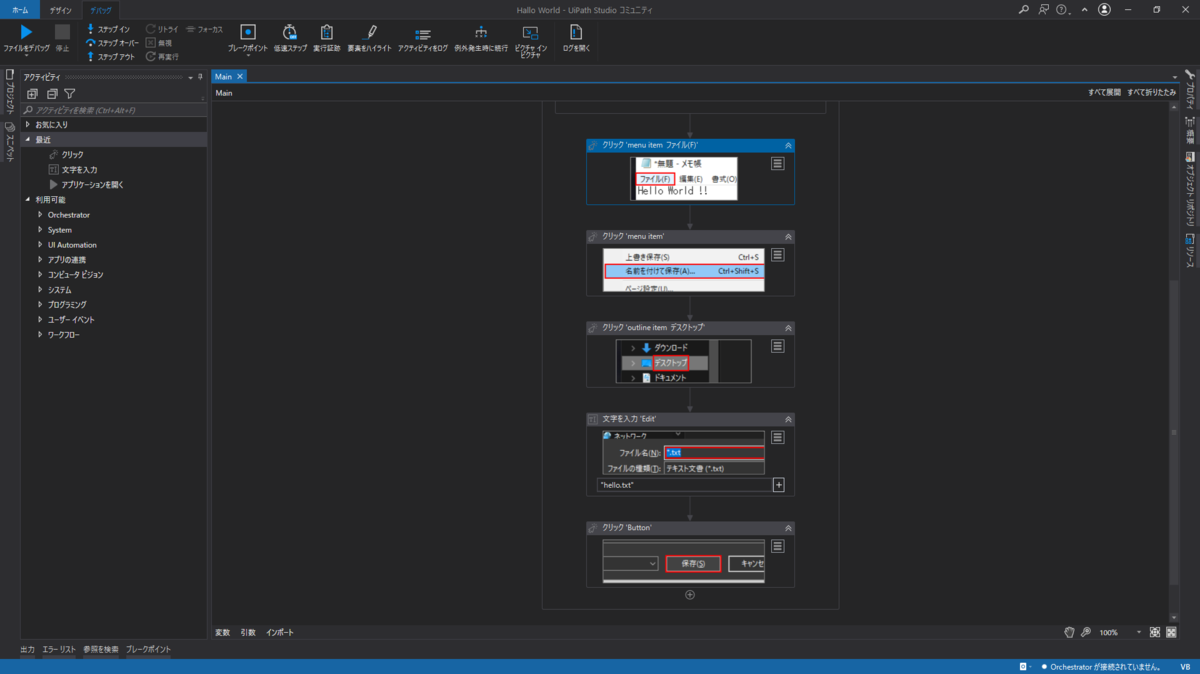
実際に動作させてみて動くかを確認できれば目標達成!!