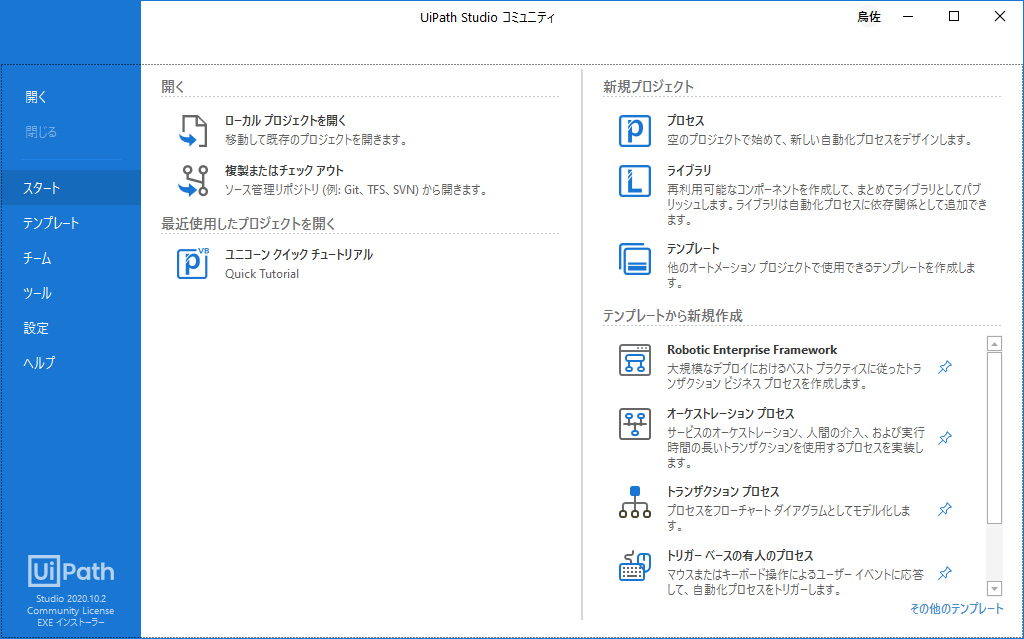UiPathStudioの導入方法
やりたいこと
茨城県庁のRPA(Robotic Process Automation)導入の記事を読んで興味を持った。
(茨城県、RPA導入への道【前編】)
(茨城県、RPA導入への道【後編】)
調べてみたら、茨城県庁でも導入したらしいUiPathは、CommunityCloud版にて個人・小規模事業者向けに無料で使用できるらしいので、試しで使用してみる。
これが業務の方にも展開できないかを考慮しながら少しいじってみることにする。
なお、今回は教科書として『【初級編】RPAコンサルタントが教えるUiPath Studio ~RPA概要、無料のCommunity版導入も解説~』を使用する。
ちょうど安売りしていたので何かの出会いと思い購入してしまいました(・∀・)
Community版インストール
UiPath Platform 登録
UiPathのページから「トライアル開始」をすることで登録ができる。
UiPath Orchestrator に接続するために必要になる登録。後に使用するUiPath StudioのダウンロードもPlatform登録後に行えるので、何はともかく登録を行う。
UiPath Orchestrator とは
UiPathの統合管理ツール。開発が進むにつれて野良ロボットが蔓延することを防ぐ一助になるツール。
『【UiPath Orchestratorとは?】導入効果やメリットについて』が参考になる。
UiPath Studio とは
業務自動化をするロボットを開発するためのツール。
『UiPathとは!UiPath studioの使い方も解説【入門者向け】』が参考になる。簡単な使い方も紹介されているので、どんなものかもわかりやすいと思う。
UiPath Studio のダウンロード
UiPath Platform 登録が完了したら、Automation Cloudの画面に遷移される。
UiPath Studio のダウンロードボタンがあるので、クリックしてダウンロードする。
UiPath Studio のインストール
ダウンロードが完了したらSetupのexeから UiPath Studio をインストールする。
UiPath Studio の起動
起動
スタートメニューからUiPathStudioを選択して起動をする。
サインイン
起動後にサインインを求めれれる。
Orchestratorに接続する必要がある場合は、Platform 登録で実施した内容でサインインをする。
オフラインで作業したい場合は左下にある「マシンキーを使用」⇒「ライセンスキーを使用」⇒「Community Editionをオフラインでしようする」を選べばいい。
プロファイル選択
以下の3つのプロファイルのうちどれを使用するかを求められる。
- UiPath Studio Pro
- UiPath Studio
- UiPath Stuido X
1 は Studio IDE ライセンスプランなので、今回の私の場合は選択不可。
2 はプログラミング経験者向けのもの
3 はプログラミング未経験者で簡単な自動化ロボットを作成したい人向けのもの
今回は「2」を選択する。後でいくらでも変更できるので特に気にしなくていいと思う。
更新プログラムチャネル選択
- プレビュー
- 安定
正直どちらを選択しても良い。今回は「プレビュー」を選択。
ソース管理サポート選択
- Git
- SVN
- TFS
ソース管理をしたい場合にチェックを入れておけばいいけど、とりあえずはデフォルトの全チェックで問題は無い。
「Studio」へようこそ画面
基本的に無視して良い。
気になればビデオを見たりチュートリアルを実施したりすることができる。
起動のたびに表示されるので、煩わしいと感じる場合は「今後表示しない」にチェックを入れて画面を閉じたらよい。
以下のような画面が表示できれば正常にインストールされていると考えて良いと思う。