UiPathStudioでレコーディング機能を使用してみる
やりたいこと
レコーディング機能をしようしてワークフローを作成したい。
作成する処理はメモ帳に「Hello World !!」と記入して保存するというものを行う。
やってみる
レコーディング画面を開く
UiPath Studio のエディタのヘッダメニューにある「レコーディング」から実施することができる。
レコーディングには以下の6種類が用意されている。
- ベーシック
- デスクトップ
- Web
- 画像
- ネイティブCitrix
- コンピュータ ビジョン
基本的に1のベーシックを使用することになる。
2のデスクトップは単一のデスクトップアプリケーションの自動化の際に使うと良いとされているらしい。
3のWebはWebアプリケーションに対する自動化を行う際に使うもの。
今回は1を使用する。
すると、以下のような「ベーシックレコーディング」という画面が表示される。

レコーディング実施
アプリを開始
「アプリを開始」からメモ帳を指定する。
(あらかじめメモ帳を開いておく)
アプリケーションを開く際に引数が必要であるかの確認がされる。今回は特に指定しなくてよいのでそのままOKボタンを押下。
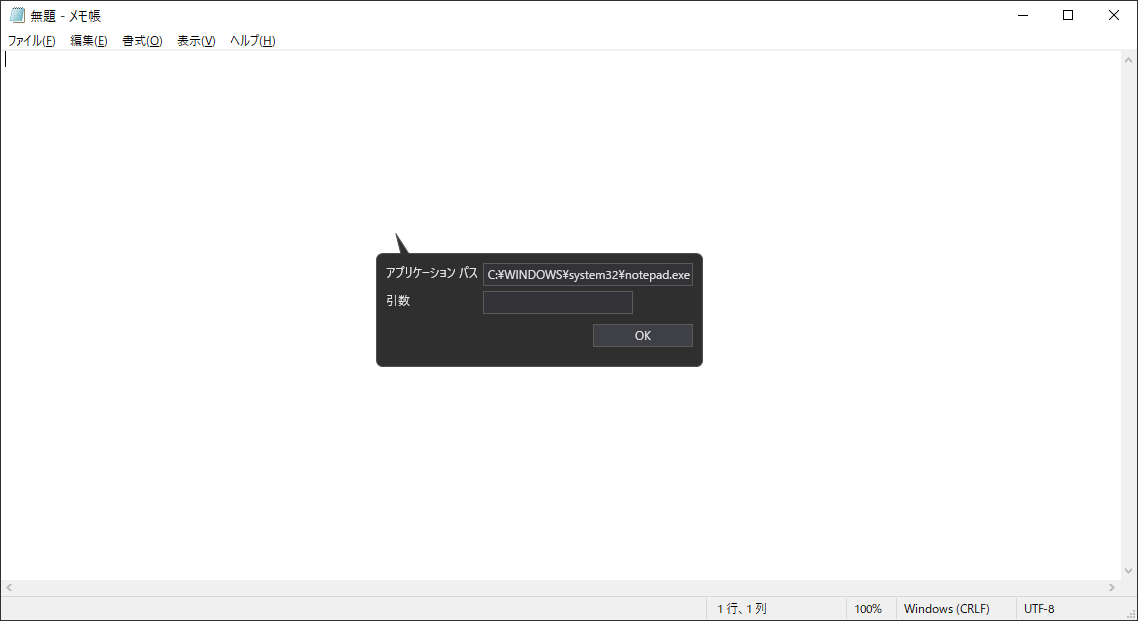
レコーディング開始
「レコーディング」からレコーディングを開始することができる。
アクティビティパネルから作成する方法のような流れでどんどんと作成していけば良い。
「Hello World !!」と入力
テキストの入力の際には以下のような入力を求められる。

今回はメモ帳に「Hello World !!」と入力したいのでそれを入力する。
また「フィールド内を削除」にチェックを入れておくと、既に入力されている内容を削除したのちに実施される。
「ファイル」選択
新規保存を選択するために「ファイル」を選択する動作を実施しようとすると以下のようなアンカーを使うかの質問をされる。

今回はアンカー使用は無いため、「このレコーディングセッションでは、再度このダイアログは表示しない」にチェックを入れた後に「いいえ」ボタンを押下する。
「名前を付けて保存」~「保存」
特別な操作を求められないため迷うことは無いと思う。
動作が終了したら「ESC」よりレコーディングを終了する。
レコーディングの終了
「保存&終了」を押下してレコーディングを終了する。
UiPath Studio のエディタに戻り、ワークフローが出来上がっているのを確認する。

実際に動かしてみて要求通りの動作をしていれば完了!!